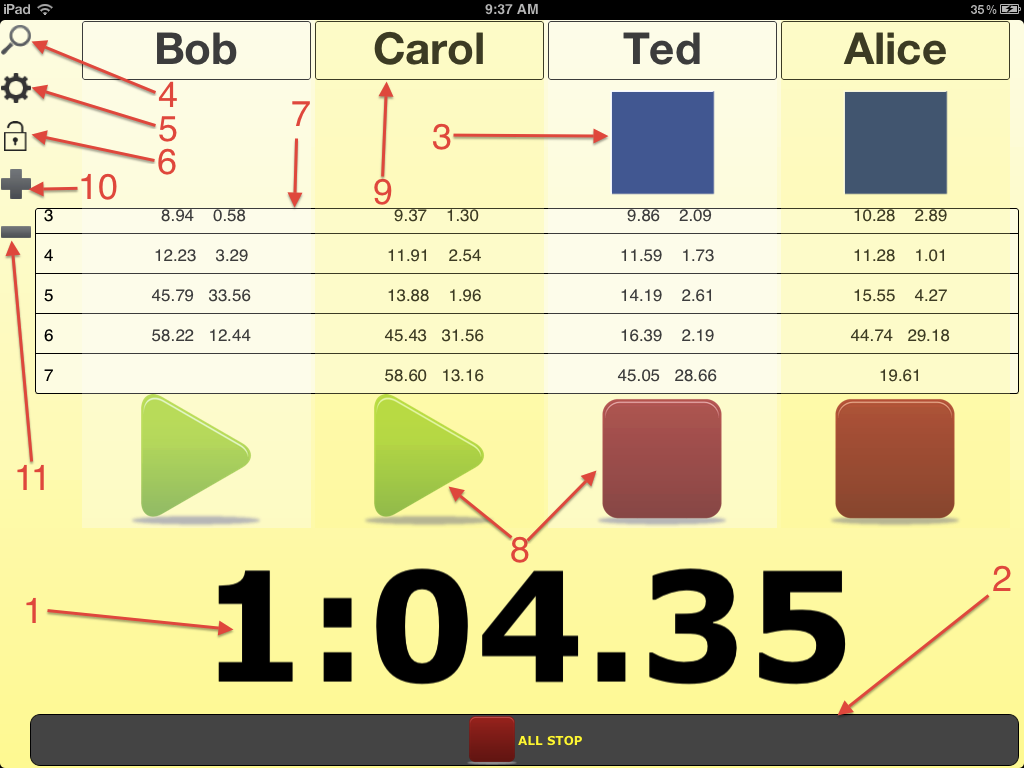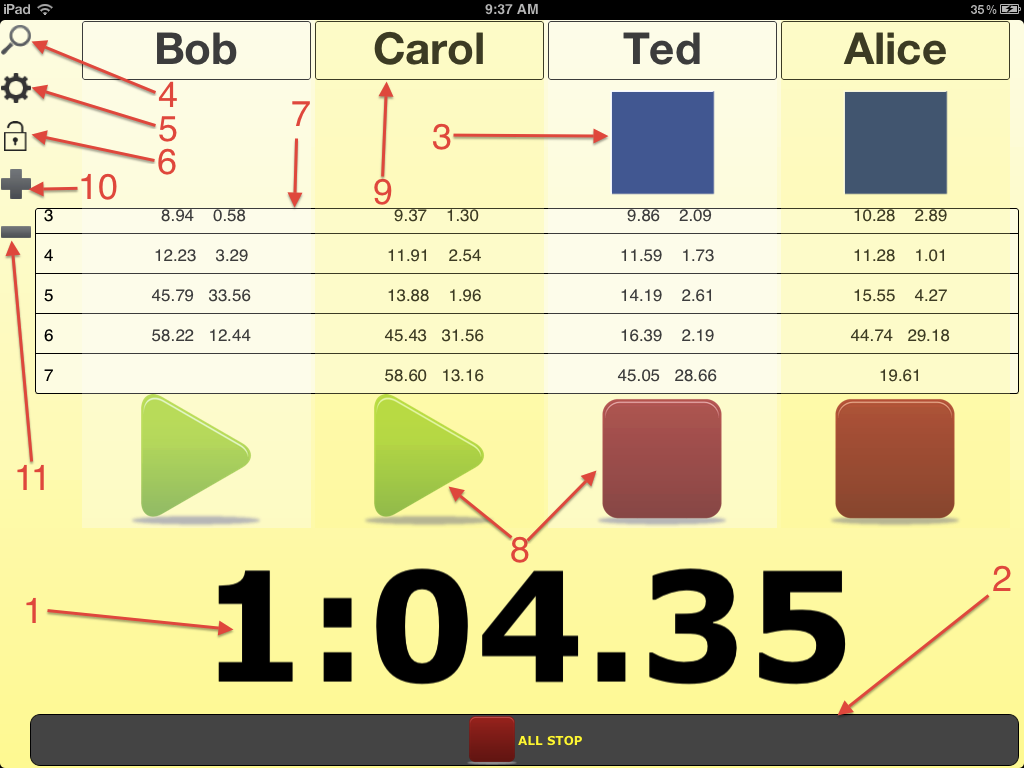Multi Timer Mode
Multi-track timing mode is intended for use in situations in which you need to time one or more items simultaneously. For instance, at a swim meet this would allow you to time every swimmer in a single race. It is somewhat more complex than single timing mode, with all of the additional complexity coming from the requirements of independently timing multiple items.
As shown in the image below, the timer is laid out so that information about, and controls for, individual items -- contestants -- appear towards the top of the screen. Global information and control appears towards the bottom (or far left) of the screen. In addition, information about, and controls for, each contestant appear in a column that is a slightly different color than its neighbors.
The app places no limit on the number of contestants. However, the physical dimensions of the device do imply some limitations. Specifically the columns get very narrow -- and the buttons very small -- when timing more than 6 contestants on the iPhone. The iPad in landscape mode can easily fit 10 contestants. We hove found it almost impossible to hit the correct buttons when timing this many contestants. You may be more successful.
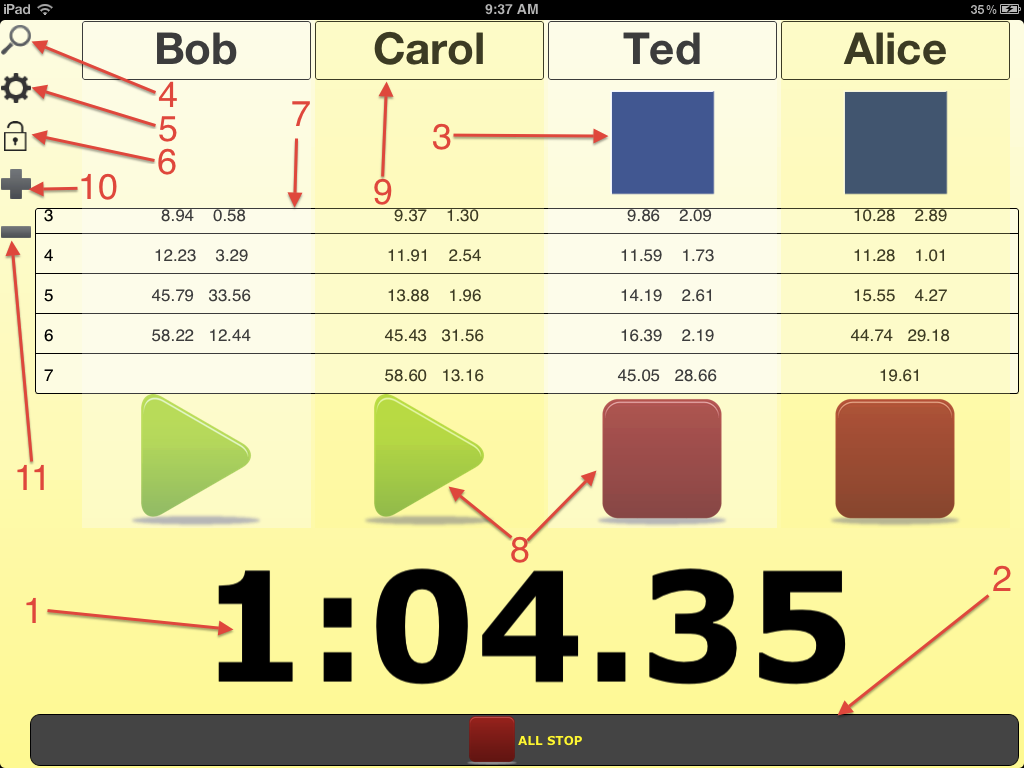 By default, there are 11 elements on screen when timing in the multi-track mode. The first six elements are essentially identical to single timer mode.
The elements are:
By default, there are 11 elements on screen when timing in the multi-track mode. The first six elements are essentially identical to single timer mode.
The elements are:
- The time.
This will show only the total time that the global clock has been running. (The global clock starts when the first timer is started and stops when the last timer is stopped.) Time can be configured to not appear at all.
- The start / stop button.
If the clock is running, this button stops the clock -- for all contestants. If the clock is not running, this button starts the clock for all contestants. Images and text in the button change as appropriate. Mass start is common, mass finish is rare. In addition, when the global clock is not running, this space occupied by this button may have one, two or three buttons. The added buttons provide reset and save functions and described in the explanation of single timer mode.
- The lap / reset button.
When the clock is running, the single lap button of the single timer mode is replaced by a button for each contestant. Lap buttons for a contestant only appear when their clock is running.
- Look at the data
Hitting this button brings you to a screen from which you can review old data, save the current data and email data to others. If the clock is running, it will continue to run when in these data review screens.
- Get Help / Configure the timer
Hitting this button takes you to a screen from which you can get help (if you are reading this help you have already figured that out) or configure some aspects of the timer display. If the clock is running, it will continue to run when in these screens.
- (Un) Lock buttons
This button locks (or unlocks) all of the controls on the screen so that you can avoid accidental button clicks. When locked, the only active button is the lock button itself.
To lock -- or unlock -- you must tap this button three times.
- Display of lap times
This sections displays the lap times for each contestant in a scrolling table. The final line for each contestant shows the time within their current lap. Previous lines show both total time and lap times.
- Individual start / stop buttons
Clocks can be started and stopped for each contestant using these buttons.
- Contestant names
Tap in a box to change the name of a contestant. (Contestant names can also be changed when saving a race.)
- Add a contestant
Contestants can be added at any time although it may not make much sense to add a contestant after the race is finished. If a contestant is added during a race then one of two things may happen. First, if the timer for every existing contestant is running and every existing contestant started at the same time, then the new contestant is set to running with the same start time as everyone else. Otherwise, the timer of the new contestant is not started.
- Remove a contestant.
This brings up a screen from which the contestant to be removed can be selected. Contestants can be removed at any time. There must be at least one contestant in a race, so this button is hidden when there is only one contestant.